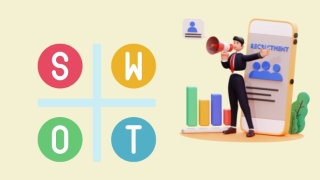Từ ngày 14/1/2024, CareerBuilder.vn chính thức đổi tên thành CareerViet.vn. Chi tiết xem tại đây.

welcome to careerviet
Từ ngày 14/1/2024, CareerBuilder.vn chính thức đổi tên thành CareerViet.vn. Chi tiết xem tại đây.
Job Alerts
Welcome to CareerViet.vn
Create jobs alert to see all recommended jobs, profile views, recruiter's contacted information, updates, and more ...

welcome to careerviet
Viewed: 296,013
Trước đây, việc tạo mục lục trong Word thường là một nỗi ám ảnh đối với nhiều người. Nhưng hiện nay, với các tính năng mới của Word, việc tạo mục lục đã trở nên đơn giản và nhanh chóng hơn bao giờ hết. Bằng cách sử dụng công cụ tự động tạo mục lục của Word và đánh dấu các tiêu đề, bạn có thể tạo một mục lục chuyên nghiệp chỉ trong vài cú nhấp chuột. Trong bài viết này, bạn hãy cùng CareerViet tìm hiểu cách làm mục lục trong Word một cách dễ dàng và hiệu quả.
Việc tạo mục lục trong Word là một cách quan trọng giúp bạn tổ chức tài liệu của mình một cách rõ ràng và có cấu trúc. Cách này giúp người đọc dễ dàng tìm kiếm và điều hướng đến các phần khác nhau của tài liệu một cách nhanh chóng và thuận tiện.
Ngoài ra, tạo mục lục trong Word còn giúp tài liệu của bạn trở nên dễ đọc và dễ hiểu hơn đối với người xem. Bạn có thể sử dụng các tiêu đề để đặt tên cho các phần khác nhau của tài liệu, từ đó giúp người đọc dễ dàng tiếp cận và hiểu rõ nội dung hơn.
Bên cạnh đó, cách làm mục lục trong Word còn giúp bạn tiết kiệm thời gian trong việc tìm kiếm các phần khác nhau của tài liệu. Thay vì phải cuộn lên và xuống để tìm kiếm các phần khác nhau, bạn có thể sử dụng mục lục để điều hướng trực tiếp đến các phần mình cần tìm.
Xem thêm:
Kỹ năng là gì? Cách rèn luyện kỹ năng giúp bạn tốt lên mỗi ngày
Cách cải thiện kỹ năng quản lý thời gian hiệu quả khi làm việc
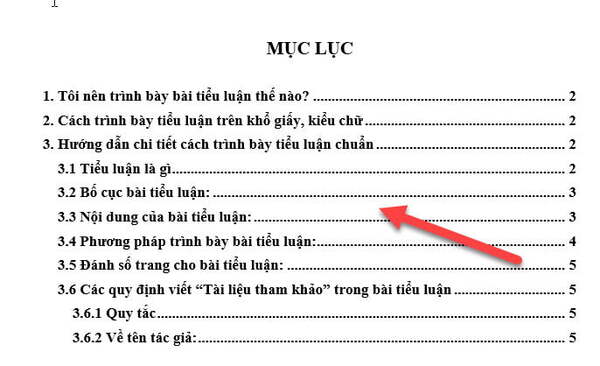
Tạo mục lục trong Word sẽ có những lợi ích gì? (Nguồn: Internet)
Trước tiên, bạn cần đặt con trỏ vào vị trí mà bạn muốn đặt mục lục trong tài liệu. Sau đó, bạn hãy chọn tab "References" trên thanh menu và chọn "Table of Contents" để chọn kiểu mục lục phù hợp với tài liệu của bạn.
Tiếp theo, bạn cần đánh dấu các tiêu đề trong tài liệu bằng cách đặt con trỏ vào tiêu đề và chọn "Mark Entry" trong mục "References". Sau đó, bạn điền tiêu đề và số trang của các phần trong tài liệu vào mục "Mark Entry". Bạn có thể lặp lại quá trình này cho tất cả các tiêu đề trong tài liệu của mình.
Sau khi đánh dấu các tiêu đề, bạn có thể chỉnh sửa các thuộc tính của mục lục như kiểu chữ, kích thước, cách đánh số, và cách sắp xếp các mục trong mục lục. Cuối cùng, bạn có thể cập nhật mục lục bằng cách chọn "Update Table" trong mục "Table of Contents".
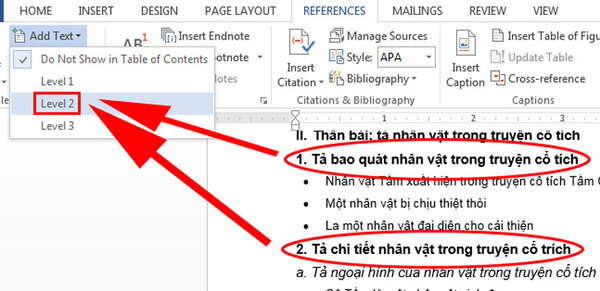
Bạn có thể tạo mục lục trong Word bằng thủ công (Nguồn: Internet)
Xem thêm: Các kỹ năng trong CV giúp chinh phục mọi nhà tuyển dụng
Bạn có thể thực hiện theo các bước dưới đây để tạo mục lục trong Word tự động như sau:
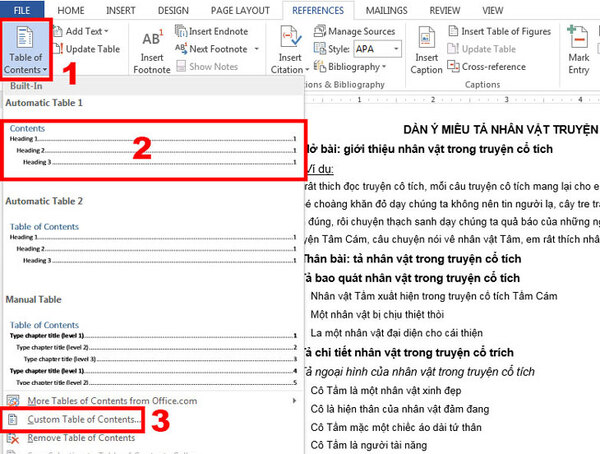
Cách làm mục lục trong Word tự động cực kỳ đơn giản (Nguồn: Internet)
Khi thêm hoặc xóa các tiêu đề trong tài liệu của mình, bạn cần cập nhật lại mục lục trong Word để đảm bảo rằng nó vẫn chính xác và đầy đủ. Để cập nhật mục lục, bạn chỉ cần đặt con trỏ vào mục lục và chọn "Update Table" trong mục "Table of Contents". Bạn nên chọn "Update entire table" để cập nhật toàn bộ mục lục. Nếu bạn muốn chỉ cập nhật số trang, bạn có thể chọn "Update page numbers only".
Xem thêm: 6 kỹ năng giải quyết vấn đề
Để xóa mục lục trong Word, bạn có thể thực hiện các bước sau:
Nếu bạn chỉ muốn xóa một phần của mục lục, bạn có thể chọn phần đó và xóa nó bằng cách nhấn phím "Delete" trên bàn phím hoặc chọn "Cut" trong mục "Edit" trên thanh công cụ.
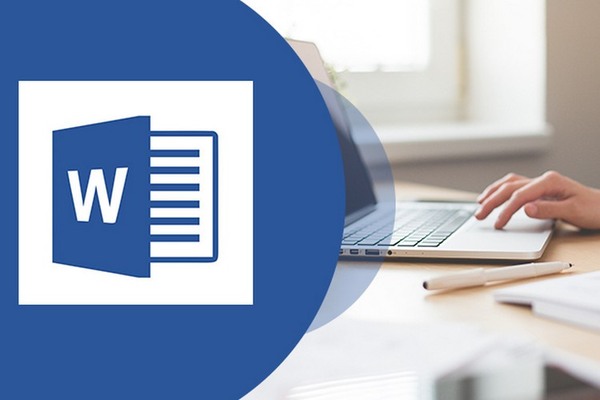
Các vấn đề và cách khắc phục khi tạo mục lục trong Word (Nguồn: Internet)
Tóm lại, cách làm mục lục trong Word là một kỹ năng cơ bản mà bất kỳ ai cũng có thể học được. Nếu bạn đang tìm kiếm công việc văn phòng thì việc sử dụng Word để tạo mục lục và định dạng tài liệu là một kỹ năng quan trọng. Hiện nay, CareerViet tự hào là một trong những website tuyển dụng mọi ngành nghề hàng đầu tại Việt Nam. Ngoài ra, tại CVHay cũng cung cấp cho người dùng nhiều tài nguyên và hướng dẫn cách tạo CV, định dạng tài liệu. Vì vậy, nếu bạn đang tìm kiếm một công việc mới, hãy tìm hiểu thêm về các kỹ năng và công cụ cần thiết để làm tốt công việc của mình và tăng cơ hội thành công trong sự nghiệp của mình.
Tuyển dụng data analyst, việc làm tết, tuyển dụng tester, tuyển dụng tài xế, tuyển dụng thực tập sinh, việc làm thêm buổi tối, tuyển dụng lễ tân, tuyển dụng digital marketing, tuyển dụng viên chức, việc làm tiếng trung
Source: CareerViet
Salary : 15 Mil - 30 Mil VND
Ho Chi Minh
Salary : Competition
Ha Noi | Bac Giang | Quang Ngai
Salary : Competition
Quang Ninh | Can Tho | Ba Ria-VT
Salary : 12 Mil - 25 Mil VND
Dong Nai | Mekong Delta | Hung Yen
Salary : 15 Mil - 50 Mil VND
Ninh Binh | Lao Cai | Hai Phong
Salary : 15 Mil - 30 Mil VND
Ho Chi Minh
Salary : 8 Mil - 12 Mil VND
Ha Noi
Salary : 12 Mil - 15 Mil VND
Ho Chi Minh
Salary : Competition
Ho Chi Minh | Lam Dong | Ha Noi
Salary : 17 Mil - 50 Mil VND
Ho Chi Minh | Ha Noi | Da Nang
Salary : 9 Mil - 11 Mil VND
Thai Nguyen | Phu Tho
Quickly calculate your Gross/Net income and PIT
Note:
- These figures are an estimate of monthly provisional income.
- All currency in VND(Vietnamese Dong).
- Do not apply for foreigners working in Vietnam.
| Name | Value |
| GROSS Salary | 0 |
| Labor type | |
| Social insurance | -0 |
| Health insurance | -0 |
| Unemployment insurance | -0 |
| Trade union | -0 |
| Before-Tax income | 0 |
| Personal exemptions | -0 |
| Dependent exemptions | -0 |
| Taxable income | 0 |
| Personal income tax | -0 |
| NET salary (After-Tax income) | 0 |
| Allowances | 0 |
| Total income | 0 |
Please sign in to perform this function