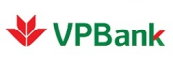Bạn có vị trí cần đăng tuyển?
Chúng tôi có những giải pháp tối ưu phù hợp với
nhiều loại hình công ty và tiêu chuẩn riêng
Thông Báo Việc Làm
Chào mừng bạn đến CareerViet.vn
Tạo thông báo việc làm để xem việc làm phù hợp với bạn, nhà tuyển dụng đã xem hồ sơ của bạn và cập nhật nhiều hơn nữa ...

welcome to careerviet

Top EOC - Doanh Nghiệp Lớn

Top EOC - Doanh Nghiệp Lớn

Top EOC - Doanh Nghiệp Vừa
Lương : Cạnh Tranh
Quảng Trị | Quảng Bình | KV Bắc Trung Bộ

Top EOC - Doanh Nghiệp Lớn

Top EOC - Doanh Nghiệp Lớn
Lương : Lên đến 7,000 USD
Hà Nội | Hồ Chí Minh

Top EOC - Doanh Nghiệp Lớn
Lương : 20 Tr - 100 Tr VND
Hà Nội | Hồ Chí Minh | Đà Nẵng

Top EOC - Doanh Nghiệp Vừa

Top EOC - Doanh Nghiệp Vừa

Top EOC - Doanh Nghiệp Lớn

Top EOC - Doanh Nghiệp Lớn

Top EOC - Doanh Nghiệp Lớn

Top EOC - Doanh Nghiệp Vừa

Top EOC - Doanh Nghiệp Lớn

Top ngành - Doanh Nghiệp Lớn
Lương : Cạnh Tranh
Hồ Chí Minh | Đồng Nai

Top EOC - Doanh Nghiệp Lớn

Top ngành - Doanh Nghiệp Lớn

Top EOC - Doanh Nghiệp Lớn

Top EOC - Doanh Nghiệp Lớn

Top EOC - Doanh Nghiệp Vừa

Top EOC - Doanh Nghiệp Lớn
Lương : 12 Tr - 14 Tr VND
Tây Ninh | Long An | Bà Rịa - Vũng Tàu
Lương : 10 Tr - 30 Tr VND
Hồ Chí Minh

Top EOC - Doanh Nghiệp Lớn

Top EOC - Doanh Nghiệp Lớn
Lương : Cạnh Tranh
Hà Nội | KV Bắc Trung Bộ | Đồng Bằng Sông Hồng

Top EOC - Doanh Nghiệp Lớn

Top EOC - Doanh Nghiệp Lớn












Báo cáo - Khảo sát
Vững Bước Cùng VNPAY Tỏa Sáng Tài Năng, Lan Tỏa Giá Trị Cộng ĐồngVietsuccess
Hành Trình Chuyển Mình Của Thương Hiệu VinamilkBáo cáo - Khảo sát
VPS – Hành trình kiến tạo một nơi làm việc đáng mơ ướcVietsuccess
Giáo dục toàn cầu có làm mờ bản sắc dân tộc?Bí quyết tìm việc
Lời khuyên cho dân ITChúng tôi có những giải pháp tối ưu phù hợp với
nhiều loại hình công ty và tiêu chuẩn riêng