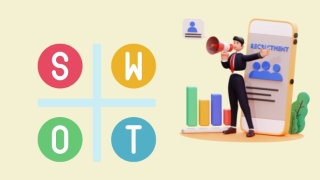Từ ngày 14/1/2024, CareerBuilder.vn chính thức đổi tên thành CareerViet.vn. Chi tiết xem tại đây.

welcome to careerviet
Từ ngày 14/1/2024, CareerBuilder.vn chính thức đổi tên thành CareerViet.vn. Chi tiết xem tại đây.
Job Alerts
Welcome to CareerViet.vn
Create jobs alert to see all recommended jobs, profile views, recruiter's contacted information, updates, and more ...

welcome to careerviet
Viewed: 274,265
Hiện nay, trong công việc hiện đại, việc xử lý dữ liệu và thực hiện các phép tính là một phần quan trọng. Và trong hệ thống các công cụ văn phòng, Excel đã trở thành một công cụ vô cùng mạnh mẽ và linh hoạt để xử lý dữ liệu và tính toán. Trong đó, hàm IF (If function) là một trong những công cụ quan trọng và phổ biến nhất trong Excel. Hãy cùng CareerViet tìm hiểu về hàm IF trong Excel qua bài viết dưới đây.
Hàm IF trong Excel có chức năng kiểm tra một điều kiện logic và trả về một giá trị nếu điều kiện đúng và một giá trị khác nếu điều kiện sai. Điều này cho phép bạn thực hiện các phép tính và xử lý dữ liệu dựa trên các tiêu chí cụ thể.
Hàm IF trong Excel cung cấp cho bạn khả năng tùy chỉnh và linh hoạt trong việc thực hiện các phép tính dựa trên một số tiêu chí cụ thể. Bằng cách sử dụng công thức IF, bạn có thể xử lý dữ liệu một cách thông minh và tự động hóa các quy trình tính toán trong bảng tính Excel của bạn.
Công thức tính hàm IF trong Excel có cấu trúc như sau:
=IF(điều_kiện, giá_trị_khi_đúng, giá_trị_khi_sai)
Ví dụ, hãy xem xét một tình huống đơn giản: bạn muốn kiểm tra nếu một số trong ô A1 lớn hơn 10, nếu đúng, bạn muốn hiển thị "Đạt" và nếu sai, bạn muốn hiển thị "Không đạt". Cách sử dụng hàm IF mà bạn có thể dùng được ví dụ như sau:
=IF(A1>10, "Đạt", "Không đạt")
Kết quả sẽ trả về "Đạt" nếu số trong ô A1 lớn hơn 10 và trả về "Không đạt" nếu số đó nhỏ hơn hoặc bằng 10.
>>> Xem thêm:
Học logistic ra làm gì? Lương và cơ hội việc làm ra sao
Học công nghệ thông tin ra làm gì? IT nên học chuyên ngành nào?
Bằng cách lồng nhiều hàm IF, bạn có thể tạo ra các công thức phức tạp dựa trên nhiều điều kiện. Ví dụ:
=IF(A1>10, "A", IF(B1="X", "B", IF(C1=TRUE, "C", "D")))
Trong ví dụ này, nếu giá trị trong ô A1 lớn hơn 10, kết quả trả về là "A". Nếu không, nếu giá trị trong ô B1 là "X", kết quả trả về là "B". Nếu không, nếu giá trị trong ô C1 là TRUE, kết quả trả về là "C". Cuối cùng, nếu không thỏa mãn tất cả các điều kiện trên, kết quả trả về là "D".
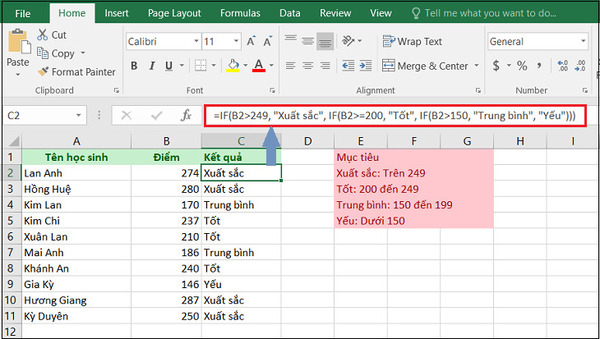
Một vài cách lồng nhiều hàm IF lại với nhau trong Excel (Nguồn: Internet)
Hàm AND trong Excel trả về kết quả TRUE nếu tất cả các điều kiện đều đúng. Ví dụ:
=IF(AND(A1>10, B1="X", C1<>0), "Đạt", "Không đạt")
Trong ví dụ này, hàm IF sẽ trả về "Đạt" nếu giá trị trong ô A1 lớn hơn 10, giá trị trong ô B1 là "X", và giá trị trong ô C1 khác 0. Nếu một trong các điều kiện trên không đúng, kết quả trả về là "Không đạt".
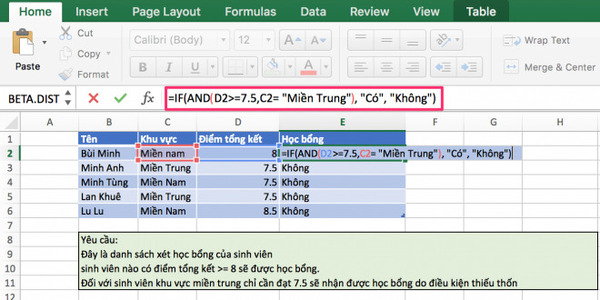
Sử dụng hàm AND kết hợp với hàm IF trong Excel (Nguồn: Internet)
Hàm OR trong Excel trả về kết quả TRUE nếu ít nhất một điều kiện là đúng. Ví dụ:
=IF(OR(A1>10, B1="X", C1<>0), "Đạt", "Không đạt")
Trong ví dụ này, hàm IF sẽ trả về "Đạt" nếu giá trị trong ô A1 lớn hơn 10, hoặc giá trị trong ô B1 là "X", hoặc giá trị trong ô C1 khác 0. Nếu tất cả các điều kiện trên đều sai, kết quả trả về là "Không đạt".
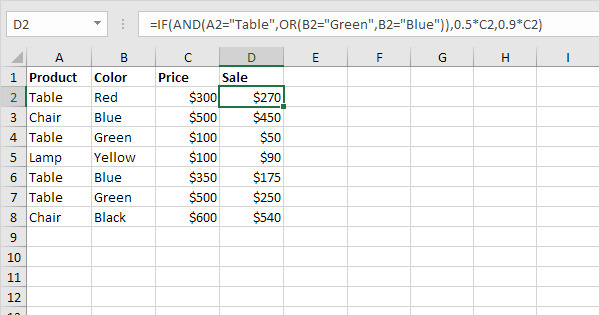
Sử dụng hàm OR kết hợp với hàm IF trong Excel (Nguồn: Internet)
>>> Xem thêm:
Học ngôn ngữ Anh ra làm gì? Mức lương và cơ hội việc làm hấp dẫn
Học kinh tế ra làm gì? Cơ hội phát triển và mức lương ngành kinh tế
Bạn có thể kết hợp hàm điều kiện với các hàm tính toán khác để tạo ra công thức phức tạp. Ví dụ:
=IF(A1>10, SUM(B1:C1), AVERAGE(D1:E1))
Trong ví dụ này, nếu giá trị trong ô A1 lớn hơn 10, kết quả trả về là tổng của các ô B1 và C1. Nếu không, kết quả trả về là giá trị trung bình của các ô D1 và E1.
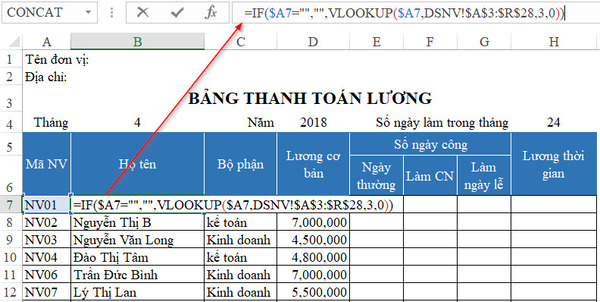
Cách sử dụng hàm IF và các hàm khác trong Excel (Nguồn: Internet)
Khi sử dụng hàm điều kiện cho ngày và tháng trong Excel, bạn có thể kiểm tra điều kiện và thực hiện các phép tính dựa trên ngày và tháng. Ví dụ:
=IF(MONTH(A1)=1, "Tháng đầu", IF(MONTH(A1)=2, "Tháng hai", "Tháng khác"))
Trong ví dụ này, nếu ngày trong ô A1 thuộc tháng 1, kết quả trả về là "Tháng đầu", nếu thuộc tháng 2 thì trả về "Tháng hai", còn không thì trả về "Tháng khác".
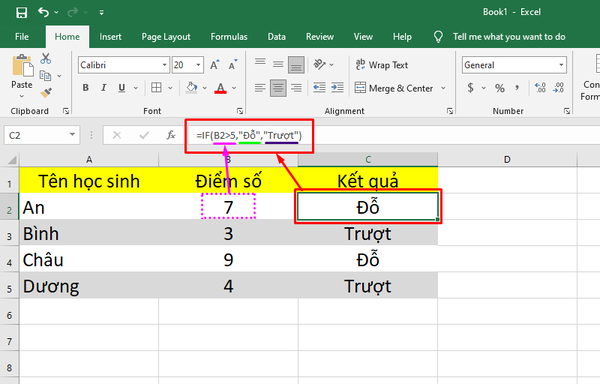
Bạn cần lưu ý một vài điều trước khi thực hiện hàm IF (Nguồn: Internet)
>>> Xem thêm:
Học luật ra làm gì? Nên học ngành luật không? Mức lương ra sao?
Học công nghệ sinh học ra làm gì? Cơ hội, mức lương hiện nay
Một lỗi thông thường khi sử dụng hàm IF trong Excel là kết quả trả về bằng 0, thậm chí khi điều kiện là đúng. Lỗi này có thể xảy ra khi bạn không đặt giá trị trả về khi điều kiện đúng. Để sửa lỗi này, bạn cần đảm bảo rằng bạn đã xác định rõ giá trị trả về khi điều kiện đúng.
Một lỗi khác có thể xảy ra khi ô chứa hàm điều kiện hiển thị "#NAME?". Lỗi này thường xảy ra khi Excel không nhận ra tên hàm IF. Cách sửa lỗi này đơn giản là kiểm tra lại cú pháp của hàm IF và đảm bảo rằng bạn đã nhập đúng tên hàm, đúng dấu ngoặc đơn và dấu phẩy. Đồng thời, hãy đảm bảo rằng bạn đang sử dụng phiên bản Excel hỗ trợ hàm IF. Nếu lỗi vẫn tiếp tục xảy ra, hãy kiểm tra xem còn bất kỳ lỗi chính tả hoặc lỗi cú pháp nào khác trong công thức của bạn hay không.
Đối với các lỗi sai khác, hãy kiểm tra cú pháp, kiểu dữ liệu và định dạng của dữ liệu để đảm bảo tính chính xác của công thức. Nếu vẫn gặp khó khăn, hãy tham khảo tài liệu hướng dẫn hoặc tìm kiếm trực tuyến để tìm ra giải pháp cho vấn đề mà bạn đang gặp phải. Hãy nhớ rằng, việc kiểm tra và sửa lỗi là rất quan trọng, giúp đảm bảo tính chính xác và hiệu quả của công thức hàm IF trong Excel.
Thông qua bài viết trên, CareerViet đã giúp bạn khám phá về hàm IF trong Excel. Với sự mạnh mẽ và linh hoạt của hàm IF trong Excel, bạn có thể tạo ra các công thức phức tạp và tự động hóa quy trình làm việc của mình. Hiểu rõ về cú pháp và cách sử dụng hàm IF là rất quan trọng để trở thành một chuyên gia về việc tính toán và xử lý dữ liệu trong Excel.
Source: CareerViet
Salary : 20 Mil - 30 Mil VND
Ha Noi
Salary : 20 Mil - 30 Mil VND
Ha Noi
Salary : Competition
Ho Chi Minh
Salary : 35 Mil - 60 Mil VND
Ha Noi | Ho Chi Minh | Long An
Salary : 25 Mil - 35 Mil VND
Ha Noi | Quang Ninh | Long An
Salary : 25 Mil - 45 Mil VND
Ha Noi | Quang Ninh | Ho Chi Minh
Salary : Over 450 USD
Ho Chi Minh
Salary : 12 Mil - 14 Mil VND
Binh Duong | Tay Ninh | Dong Nai
Quickly calculate your Gross/Net income and PIT
Note:
- These figures are an estimate of monthly provisional income.
- All currency in VND(Vietnamese Dong).
- Do not apply for foreigners working in Vietnam.
| Name | Value |
| GROSS Salary | 0 |
| Labor type | |
| Social insurance | -0 |
| Health insurance | -0 |
| Unemployment insurance | -0 |
| Trade union | -0 |
| Before-Tax income | 0 |
| Personal exemptions | -0 |
| Dependent exemptions | -0 |
| Taxable income | 0 |
| Personal income tax | -0 |
| NET salary (After-Tax income) | 0 |
| Allowances | 0 |
| Total income | 0 |
Please sign in to perform this function