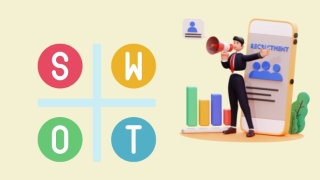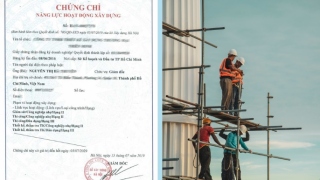welcome to careerviet
Job Alerts
Welcome to CareerViet.vn
Create jobs alert to see all recommended jobs, profile views, recruiter's contacted information, updates, and more ...

welcome to careerviet
Viewed: 19,373
Đã là dân văn phòng “chính hiệu” thì chắc hẳn các bạn đã quá quen thuộc với định dạng văn bản được sử dụng phổ biến nhất hiện nay - PDF. Điểm cộng lớn nhất của loại văn bản này là tính bảo mật cao và hỗ trợ đa nền tảng. Tuy nhiên chỉnh sửa file PDF chẳng phải điều dễ dàng và không phải ai cũng biết. Nếu bạn vẫn đang loay hoay với vấn đề này, vậy hãy để CareerViet giúp bạn giải đáp qua bài viết dưới đây.
Vì tính bảo mật cao nên khi nhận tệp văn bản dưới định dạng PDF, người nhận không thể trực tiếp chỉnh sửa nội dung của file như Word hay Excel. Mà thay vào đó phải dùng đến một số công cụ hỗ trợ khác. Cùng tham khảo qua 4 công cụ trực tuyến giúp sửa file PDF cực dễ dùng mà CareerViet đã tổng hợp bên dưới nhé!
.jpg)
Công cụ sửa file PDF (Nguồn: Freepik)
Một trong những công cụ tiêu biểu và phổ biến hiện nay là SmallPDF. Không chỉ hỗ trợ chỉnh sửa file PDF với các tác vụ đơn giản, công cụ này còn hỗ trợ ngôn ngữ cho người Việt, thế nên rất thân thiện với người dùng. Để sử dụng công cụ SmallPDF, bạn chỉ cần thực hiện theo một vài bước đơn giản:
.jpg)
Bước 1 SmallPDF (Nguồn: Internet)
.jpg)
Bước 2 SmallPDF (Nguồn: Internet)
.jpg)
Bước 3 SmallPDF (Nguồn: Internet)
Bước 4: Chọn Folder trên máy tính, nơi mà bạn muốn lưu file PDF mới và ấn “Save”. Vậy là bạn đã hoàn tất sửa file PDF với công cụ SmallPDF rồi đấy!
.jpg)
Bước 4 SmallPDF (Nguồn: Internet)
Xem thêm:
Ngành khoa học máy tính là gì? Cơ hội việc làm và mức lương chi tiết
Thương mại quốc tế là gì? Phân tích khái quát về thương mại quốc tế
Thêm một công cụ chỉnh sửa file PDF không kém phần hữu ích dành cho dân văn phòng đây! ILovePDF cũng là công cụ trực tuyến được khá nhiều người ưa chuộng, bởi ngoài chức năng chính là tùy chỉnh nội dung PDF, công cụ này còn hỗ trợ thêm một số tính năng hữu dụng khác. Chẳng hạn như: tách file PDF, nén PDF, chuyển đổi PDF sang định dạng Word, PowerPoint hoặc Excel, thậm chí có thể chuyển đổi thành file JPG. Bạn có thể truy cập vào ILovePDF thông qua liên kết được đính kèm và thực hiện theo các bước sau:
.jpg)
Bước 1 ILovePDF (Nguồn: Internet)
.jpg)
Bước 2 ILovePDF (Nguồn: Internet)
.jpg)
Bước 3 ILovePDF (Nguồn: Internet)
.jpg) Bước 4 ILovePDF (Nguồn: Internet)
Bước 4 ILovePDF (Nguồn: Internet)Bước 5: Chờ đợi hệ thống hoàn tất xử lý, sau đó nhấp chuột vào nút ”Tải xuống PDF” để lưu file về máy.
.jpg)
Hướng dẫn chi tiết cách dùng công cụ tách file PDF24 Tools
Nếu đã nhắc đến các công cụ chỉnh sửa file PDF trực tuyến thì chắc hẳn không thể bỏ qua PDF24 Tools. Là một công cụ thân thiện với người dùng Việt, PDF24 Tools sẽ hỗ trợ bạn chỉnh sửa bất kỳ file PDF nào, chỉ bằng một vài thao tác đơn giản.
Bước 1: Truy cập vào website PDF24 Tools thông qua liên kết đính kèm. Nhấn “Chọn tập tin” để mở File Explorer trên máy tính của bạn, và chọn file PDF mà bạn muốn chỉnh sửa..jpg)
Bước 1 PDF24 Tools (Nguồn: Internet)
Bước 2: Tiến hành tùy chỉnh nội dung của văn bản bằng các công cụ như chèn hình ảnh, chèn text, đánh dấu,...
.jpg)
Bước 2 PDF24 Tools (Nguồn: Internet)
Bước 3: Sau khi hoàn tất, nhấp chuột vào “Lưu PDF” để lưu văn bản vừa chỉnh sửa.
(1).jpg)
Bước 3 PDF24 Tools (Nguồn: Internet)
Bước 4: Nhấp chuột chọn “Download” để tiến hành lưu file về máy.
.jpg)
Bước 4 PDF24 Tools (Nguồn: Internet)
Xem thêm:
Ngành công tác xã hội là gì? Có nên học ngành công tác xã hội?
PDF Candy là công cụ trực tuyến rất hữu ích với những tính năng quản lý tệp. Từ chỉnh sửa file PDF, nén file, nối file cho đến xoay, ký tên, trích xuất văn bản và hình ảnh từ file PDF có sẵn. Bên cạnh đó, PDF Candy còn có thể tách file PDF tương tự như ILovePDF - công cụ được đề cập ở trên. Ngoài ra, bạn sẽ dễ dàng chuyển đổi PDF sang những định dạng khác như Word, Excel, PowerPoint, JPG hay PNG nhờ vào công cụ này. Để thực hiện chỉnh sửa PDF bằng PDF Candy, cùng CareerViet thực hiện theo quy trình bên dưới nhé.
Bước 1: Truy cập vào website PDF Candy thông qua liên kết đính kèm. Nhấn “Chọn file” để mở File Explorer trên máy tính của bạn, và chọn file PDF mà bạn muốn chỉnh sửa.
.jpg)
Bước 1 PDF Candy (Nguồn: Internet)
Bước 2: Tương tự như các thao tác của công cụ trên, bạn có thể tùy chỉnh file PDF của mình với các chức năng như images, text hay links. Nhấn “Áp dụng thay đổi” để lưu file sau khi chỉnh sửa.
.jpg)
Bước 2 PDF Candy (Nguồn: Internet)
Bước 3: Nhấp chuột vào nút ”Tải tập tin” để lưu file PDF về máy.
.jpg)
Bước 3 PDF Candy (Nguồn: Internet)
Tuy có nhiều công cụ chỉnh sửa file PDF, nhưng hầu hết các bước thực hiện của từng công cụ đều tương tự nhau và không quá khó, kể cả cho người mới bắt đầu sử dụng các công cụ tin học văn phòng. Thế nhưng, điều này không có nghĩa là bạn sẽ không gặp phải bất kỳ sự cố nào khi chỉnh sửa PDF. Có 2 vấn đề mà người dùng thường gặp nhiều nhất khi sử dụng các công cụ này là về dung lượng và định dạng văn bản.
Ngoài chức năng chỉnh sửa thì tách file PDF cũng là công cụ được khá nhiều người quan tâm và sử dụng. Mục đích chính của việc tách file là giảm dung lượng tệp, và phân chia tệp thành từng phần cụ thể theo ý định của người dùng. Hay bạn có thể loại bỏ một số trang lỗi hoặc không cần thiết trong file nhờ vào tính năng này.
Tuy nhiên, một lỗi mà người dùng thường hay gặp phải khi tiến hành tách file PDF là thứ tự của các file bị xáo trộn sau khi tách. Để khắc phục điều này, bạn nên tiến hành kiểm tra và sắp xếp lại các tệp nếu cần thiết sau khi sử dụng công cụ. Ngoài ra, người dùng còn có thể gặp phải một vài lỗi về định dạng tương tự như khi chỉnh sửa file PDF.
Vậy là CareerViet vừa giới thiệu cho bạn một số công cụ sửa file PDF và tách file PDF cực hữu ích. Đây sẽ là những “bảo bối” không những giúp bạn tiết kiệm thời gian trong công việc, mà còn ghi điểm với cấp trên nữa đấy!
Source: CareerViet
Salary : 17 Mil - 30 Mil VND
Ha Noi | Ho Chi Minh | Quang Nam
Salary : 17 Mil - 50 Mil VND
Ho Chi Minh | Ha Noi | Da Nang
Please sign in to perform this function