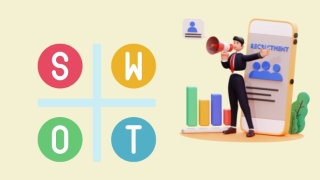Từ ngày 14/1/2024, CareerBuilder.vn chính thức đổi tên thành CareerViet.vn. Chi tiết xem tại đây.

welcome to careerviet
Từ ngày 14/1/2024, CareerBuilder.vn chính thức đổi tên thành CareerViet.vn. Chi tiết xem tại đây.
Job Alerts
Welcome to CareerViet.vn
Create jobs alert to see all recommended jobs, profile views, recruiter's contacted information, updates, and more ...

welcome to careerviet
Viewed: 114,865
Excel giúp bạn xử lý các dữ liệu số học, thống kê, phân tích và báo cáo một cách hiệu quả và chuyên nghiệp. Trong số các công thức và hàm của Excel, SUM là một hàm đóng vai trò vô cùng quan trọng và được sử dụng thường xuyên nhất. Tuy nhiên, không phải ai cũng biết cách sử dụng hàm SUM một cách linh hoạt và chính xác. Trong bài viết này, CareerViet sẽ hướng dẫn bạn một số cách tính tổng trong Excel phổ biến và hiệu quả nhất, cũng như cách khắc phục một số lỗi sai khi tính tổng trong Excel.

Cách tính tổng trong Excel (Nguồn: Internet)
Một số cách tính tổng trong Excel phổ biến
Cách này là cách đơn giản nhất để tính tổng các số trong Excel. Bạn chỉ cần nhập vào ô muốn hiển thị kết quả một công thức có dạng:
=Số 1 + Số 2 + Số 3 + ... + Số n
Trong đó, Số 1, Số 2,... Số n là các số hoặc các tham chiếu ô mà bạn muốn tính tổng.
Ví dụ: Nếu ô A2=194; ô B2=99, bạn có thể sử dụng cách tính tổng đơn giản như sau:
=194 + 99 (kết quả: 293)
=A2 + B2 (kết quả: 293)
=A2 + B2 + 5 (kết quả: 298)
Bạn có thể nhập tham chiếu ô bằng cách gõ vào hoặc bấm vào ô bạn muốn đưa vào công thức.
Xem thêm:
Hướng Dẫn Cách Dùng Hàm Sumifs Chi Tiết Cực Đơn Giản Và Dễ Hiểu
Những Điều Bạn Nên Biết Về Hàm Vlookup Và Cách Sử Dụng Chi Tiết
Hàm SUM là một hàm có sẵn trong Excel, cho phép bạn tính tổng các số trong một hoặc nhiều vùng dữ liệu. Công thức tính tổng bằng hàm SUM như sau:
=SUM(Số 1, Số 2,...)
Trong đó, Số 1, Số 2,... là các số, các tham chiếu ô, các dãy ô hoặc các biểu thức mà bạn muốn tính tổng. Bạn có thể nhập tối đa 255 tham số cho hàm SUM.
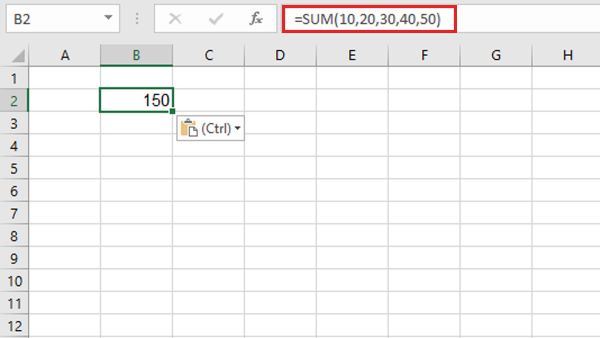
Cách tính tổng hàm SUM (Nguồn: Internet)
Hàm AUTOSUM là một hàm được sử dụng để tính tổng các số trong một phạm vi ô một cách nhanh chóng và dễ dàng. Cách để sử dụng hàm AUTOSUM:
Khi bạn bấm AUTOSUM, Excel sẽ tự động nhập một công thức (sử dụng hàm SUM) để tính tổng các số. Excel cũng sẽ làm nổi bật các ô mà bạn đang tính tổng. Bạn có thể điều chỉnh phạm vi tính toán nếu cần. AUTOSUM ũng có thể sử dụng cùng lúc trên nhiều ô khác nhau.
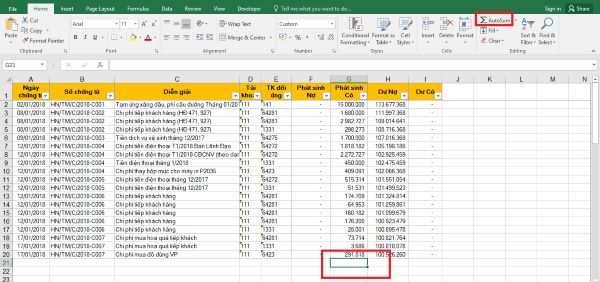
Cách dùng hàm AUTOSUM tính tổng nhanh chóng (Nguồn: Internet)
Xem thêm:
Học kinh tế ra làm gì? Cơ hội phát triển và mức lương ngành kinh tế
Học luật kinh tế ra làm gì? Mức lương và cơ hội cho người học luật kinh tế
Nếu bạn muốn tính tổng một cột trong Excel, bạn có thể sử dụng phím tắt ALT và “+” để làm nhanh hơn. Cách làm như sau:
Hoặc bạn cũng có thể nhập cú pháp sau vào ô mà bạn muốn hiển thị kết quả.
Ví dụ: =SUM(A:A). Với ví dụ này, hàm SUM sẽ tính tổng các số trong cột A. Tương tự với các cột B,C,D, v.v.
Hàm SUBTOTAL là một hàm nâng cao cho phép bạn tính tổng các ô trong một vùng dữ liệu, kể cả có chứa các hàng hoặc cột bị ẩn. Hàm SUBTOTAL có định dạng như sau:
=SUBTOTAL(function_num,ref1,ref2,...)
Trong đó:
Ví dụ: =SUBTOTAL(9,A1:A10) sẽ tính tổng các ô từ A1 đến A10 bằng hàm SUM, kể cả khi có hàng bị ẩn.
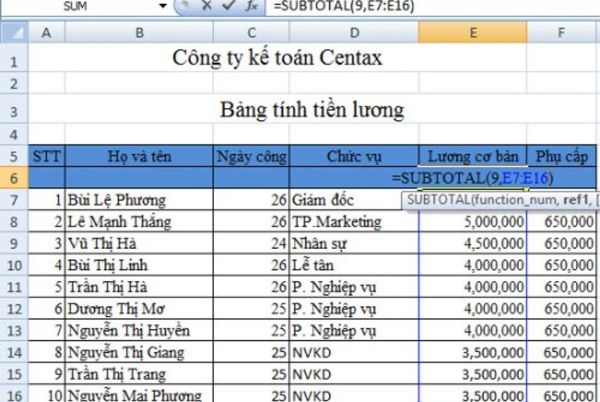
Cách dùng SUBTOTAL tính tổng một cột trong Excel (Nguồn: Internet)
Ngoài ra, hàm SUBTOTAL còn được sử dụng để tính trung bình, đếm, giá trị lớn nhất và giá trị nhỏ nhất của các số trong một phạm vi ô (kể cả các ô bị ẩn). Lúc này, bạn chỉ cần thay đổi function_num phù hợp.
Excel Total Row là một tính năng cho phép bạn thêm một hàng cuối cùng vào bảng dữ liệu của bạn và hiển thị các giá trị thống kê cho từng cột. Bạn có thể chọn hàm SUM hoặc các hàm khác như AVERAGE, COUNT, MAX, MIN,... để hiển thị kết quả cho từng cột. Để sử dụng Excel Total Row, bạn chỉ cần chọn các ô mà bạn muốn tính tổng, sau đó nhấp vào tab Data và chọn lệnh Total Row từ nhóm Tables. Excel sẽ tự động chèn một hàng tổng vào cuối bảng tính.
Xem thêm:
Kỹ năng là gì? Cách rèn luyện kỹ năng giúp bạn tốt lên mỗi ngày
Cách cải thiện kỹ năng quản lý thời gian hiệu quả khi làm việc
Khi sử dụng các hàm tính tổng Excel, việc nhập sai dữ liệu rất dễ xảy ra. Một số nguyên nhân dẫn đến lỗi sai phổ biến và cách khắc phục như sau:
Hy vọng bài viết này hữu ích cho những ai đang tìm hiểu về cách tính tổng trong Excel. Để sử dụng được các hàm này một cách thông minh, bạn đừng quên thực hành thường xuyên nhé! Theo dõi CareerViet để cập nhật thêm nhiều mẹo hữu ích và các công việc được cập nhật thường xuyên.
Đừng quên truy cập CareerViet.vn - trang tuyển dụng, tìm việc làm hàng đầu Việt Nam.
Top những công việc được tìm kiếm nhiều nhất:
việc làm xuất nhập khẩu | tuyển dụng ngân hàng | tuyển dụng kế toán | tuyển dụng marketing I tuyển dụng nhân viên kho I tuyển dụng business analyst I nhà sách tuyển dụng I tuyển dụng it I tuyển dụng giáo viên I tuyển dụng nhân sự I việc làm remote I việc làm thời vụ
Top những tỉnh thành tuyển dụng nhiều nhất:
việc làm cần thơ I việc làm đà nẵng I tìm việc làm ở pleiku gia lai I việc làm TPHCM I tìm việc làm tại hà nội I tuyển dụng vĩnh phúc I tuyển dụng thái nguyên I tuyển dụng ninh thuận I tuyển dụng bảo lộc I việc làm phú mỹ I việc làm đà lạt I việc làm quảng ngãi I việc làm đồng nai
Source: CareerViet
Salary : 12 Mil - 14 Mil VND
Binh Duong | Tay Ninh | Dong Nai
Salary : 30 Mil - 40 Mil VND
Ho Chi Minh
Salary : 17 Mil - 50 Mil VND
Ho Chi Minh | Ha Noi | Da Nang
Salary : 9 Mil - 11 Mil VND
Thai Nguyen | Phu Tho
Salary : 12 Mil - 14 Mil VND
Binh Duong | Tay Ninh | Dong Nai
Quickly calculate your Gross/Net income and PIT
Note:
- These figures are an estimate of monthly provisional income.
- All currency in VND(Vietnamese Dong).
- Do not apply for foreigners working in Vietnam.
| Name | Value |
| GROSS Salary | 0 |
| Labor type | |
| Social insurance | -0 |
| Health insurance | -0 |
| Unemployment insurance | -0 |
| Trade union | -0 |
| Before-Tax income | 0 |
| Personal exemptions | -0 |
| Dependent exemptions | -0 |
| Taxable income | 0 |
| Personal income tax | -0 |
| NET salary (After-Tax income) | 0 |
| Allowances | 0 |
| Total income | 0 |
Please sign in to perform this function