
welcome to careerviet
Thông Báo Việc Làm
Chào mừng bạn đến CareerViet.vn
Tạo thông báo việc làm để xem việc làm phù hợp với bạn, nhà tuyển dụng đã xem hồ sơ của bạn và cập nhật nhiều hơn nữa ...

welcome to careerviet
Lượt xem: 257,187
Vlookup là một trong những hàm cơ bản nhưng vô cùng hữu ích trong Excel giúp bạn tìm kiếm những giá trị theo cột. Bài viết này CareerVietsẽ chia sẻ và hướng dẫn sử dụng hàm Vlookup trong Excel và đưa ra một số ví dụ cụ thể. Đừng bỏ qua nhé.
Hàm Vlookup trong Excel bao gồm: Look up là tìm kiếm, V là Vertical - Hàng dọc. Hàm Vlookup trong Excel được sử dụng khi bạn cần tìm dữ liệu theo hàng dọc, và muốn nhận được kết quả dữ liệu đó theo hàng ngang tương ứng trong bảng. Hàm Vlookup thường được sử dụng để tìm tên sản phẩm, số lượng, đơn giá,... dựa vào mã vạch, mã sản phẩm,... hoặc tìm tên, xếp loại nhân viên dựa trên các tiêu chí.
Ý nghĩa của hàm Vlookup trong Excel

Vai trò của hàm Vlookup trong Excel (Nguồn: Internet)
Xem thêm: Những Điều Bạn Nên Biết Về Hàm Vlookup Và Cách Sử Dụng Chi Tiết
Công thức hàm Vlookup trong Excel được biểu thị dưới dạng:
=Vlookup(Lookup_value, Table_array, Col_index_ num, Range_lookup)
Trong đó:
TRUE: Tìm kiếm tương đối, tương ứng Range_lookup = 1
FALSE: Tìm kiếm chính xác, tương ứng Range_lookup = 0
Nếu bạn muốn copy công thức cho các ô khác, bạn cần cố định Table_array bằng cách sử dụng dấu $ trước khai báo (Ví dụ: $H$6:$K$13) hoặc bấm F4 sau khi chọn bảng.
Ví dụ 1: Tính phụ cấp cho nhân viên theo cấp độ
Do ảnh hưởng của dịch COVID, công ty sẽ bổ sung mức phụ cấp cho nhân viên theo cấp độ, được thể hiện trong bảng 2 (B6:C21). Nhiệm vụ của bạn là dựa vào danh sách nhân viên, chức vụ ở bảng 1 để xác định mức phụ cấp tương ứng.
Nếu số lượng nhân viên ít, bạn có thể tính thủ công, nhưng nếu danh sách nhân viên lên tới vài trăm, vài nghìn người thì bạn nên sử dụng hàm Vlookup để hoàn thành công việc chính xác và nhanh chóng hơn.
Tại ô E4, hãy nhập công thức:
=Vlookup(D4,$B$16:$C$21,2,0)
Sau khi có kết quả tại ô E4, bạn chỉ cần copy công thức để tính các ô khác, hoặc sử dụng FlashFill.
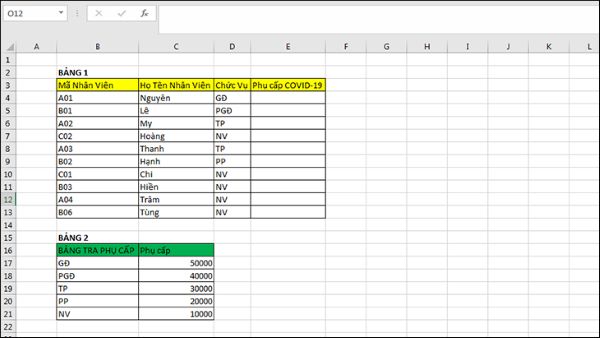
Bảng 1: Ví dụ về tính phụ cấp theo cấp độ (Nguồn: Internet)
Xem thêm: Chỉnh Sửa File PDF Nhanh Gọn Chỉ Với Vài Thao Tác Đơn Giản
Chức năng của hàm Vlookup trong Excel là chỉ tìm được các giá trị ở cột ngoài cùng bên trái trong Table_array. Ví dụ trong bảng tính dưới đây, bạn cần tính số lượng cải xoăn đã bán, nếu bạn nhập Table_array là A2:C10, hàm Vlookup sẽ thực hiện tìm kiếm trong cột A, kết quả trả về sẽ là lỗi #N/A. Để sửa, bạn hãy đổi Table_array thành B2:C10, lúc này hàm Vlookup sẽ tìm kiếm trong cột B và đưa ra kết quả chính xác.
Một cách khắc phục khác là bạn có thể sử dụng hàm INDEX kết hợp với hàm MATCH
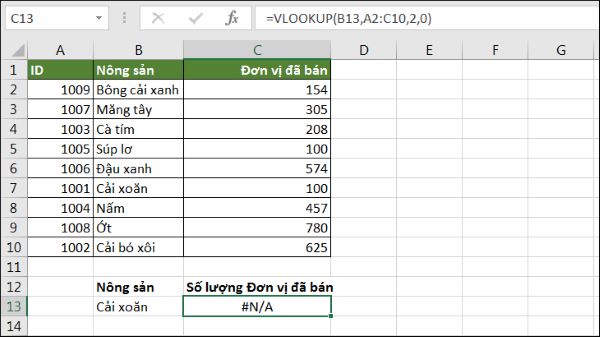
Lỗi #N/A khi sử dụng hàm Vlookup trong Excel (Nguồn: Internet)
Ngoài ra, nếu dữ liệu bạn tìm kiếm không có trong bảng tìm kiếm thì hàm Vlookup cũng không trả về kết quả. Chẳng hạn như “Rau muống” không có trong bảng trên. Nếu bạn chắc chắn rằng dữ liệu mình tìm có trong Table_array thì hãy kiểm tra lại xem dữ liệu của các ô tham chiếu có khoảng trắng ẩn không, có ký tự không in không. Ngoài ra, hãy đảm bảo những dữ liệu đó được tuân theo đúng định dạng nhé.
Lỗi #REF xảy ra khi Col_index_num lớn hơn số cột của Table_array. Ví dụ trong ví dụ sau, Col_index_num là 3, Table_array là B2:C10 (chỉ có 2 cột), bạn hãy kiểm tra và chỉnh sửa lại công thức để Col_index_num nhỏ hơn hoặc bằng số cột Table_array.
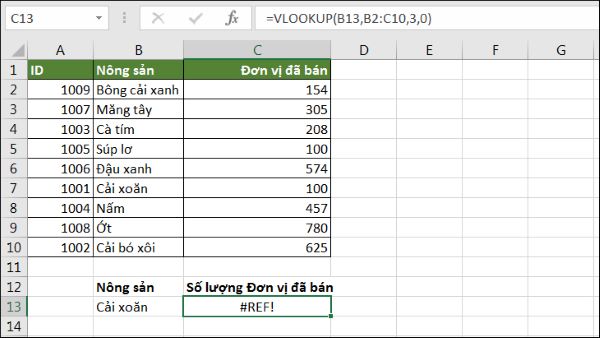
Lỗi #REF khi sử dụng hàm Vlookup trong Excel (Nguồn: Internet)
Xem thêm: Ngành kiến trúc là gì? Có nên học ngành kiến trúc, xây dựng không?
Lỗi #NAME? xảy ra khi thiếu dấu ngoặc kép của giá trị Lookup_value. Để tìm kiếm những giá trị có dạng Text (văn bản) thì bạn cần bổ sung dấu ngoặc kép (“”) để Excel có thể hiểu được.
Ví dụ, Cải xoăn không được bỏ vào dấu ngoặc kép (“) nên bạn sẽ nhận được lỗi #NAME?. Trường hợp này bạn hãy thay Cải xoăn thành “Cải xoăn”.
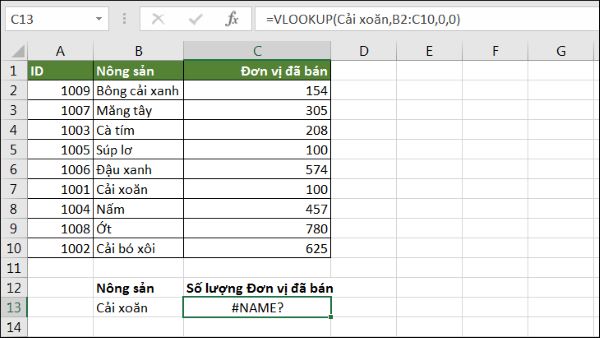
Lỗi NAME? khi sử dụng hàm Vlookup trong Excel (Nguồn: Internet)
Trường hợp Col_index_num <1 sẽ xảy ra lỗi #VALUE!. Trong Table_array, cột 1 sẽ là cột tìm kiếm, cột 2 là cột ngay cạnh bên phải của cột tìm kiếm,... Do vậy, nếu gặp lỗi này, bạn hãy kiểm tra lại giá trị Col_index_num trong công thức. Trong ví dụ bên dưới, Col_index_num bằng 0 nên xuất hiện lỗi #VALUE!
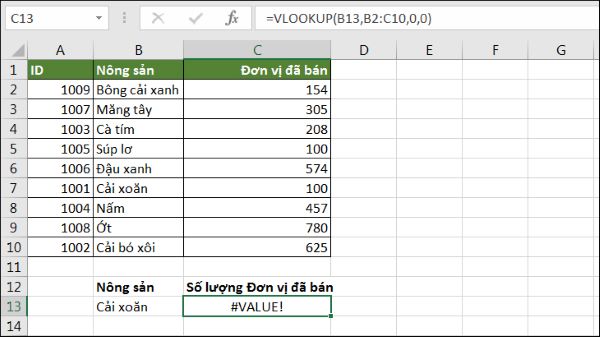
Lỗi #VALUE! khi sử dụng hàm Vlookup trong Excel (Nguồn: Internet)
Xem thêm: Hướng Dẫn Cách Dùng Hàm Sumifs Chi Tiết Cực Đơn Giản Và Dễ Hiểu
Chỉ thực hiện tham chiếu từ trái sang phải
Hàm Vlookup trong Excel hiện chỉ hoạt động theo chiều từ trái sang phải. Nếu muốn Vlookup tham chiếu từ phải sang trái thì buộc bạn phải kết hợp nhiều công thức với nhau. Nhưng thực tế, công việc này khá rắc rối, do vậy đây được xem là một hạn chế rất lớn của Vlookup.
Chỉ hoạt động hiệu quả với những giá trị riêng biệt
Hàm Vlookup trong Excel thường chỉ quan tâm tới những giá trị tham chiếu đầu và có xu hướng bỏ quên những dòng khác có giá trị tương tự. Nếu dữ liệu của bạn không khác nhau quá nhiều thì bạn cần phải lách luật để Vlookup tham chiếu được giá trị bạn cần.
Với trường hợp này, bạn hãy tạo một bảng Pivot chứa những giá trị riêng biệt, trên cơ sở đó, Vlookup sẽ hoạt động hiệu quả nhất.
Số thứ tự của cột tham chiếu không thể thay đổi
Trường hợp bạn cần điền thủ công số thứ tự của cột tham chiếu vào công thức sẽ khiến thao tác sao chép sang ô tính khách rất bất tiện. Bạn sẽ cần sử dụng hàm Match để biến biến đổi số thứ tự liên tục.
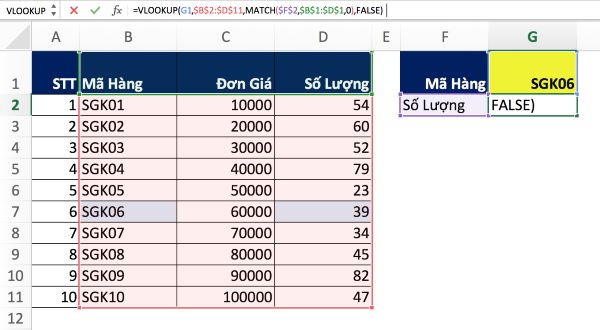
Kết hợp hàm Match và hàm Vlookup trong Excel (Nguồn: Internet)
Mặc định “approximate match”
Nếu để ý, bạn sẽ thấy được điều kiện kiểm duyệt trong tham chiếu là yếu tố tùy chọn, được ký hiệu bằng dấu ngoặc vuông []. Do vậy nếu bạn không điền nội dung vào đó thì công thức sẽ mặc định thiết lập “approximate match”. Bạn cần chú ý điều này nếu không muốn sai lệch kết quả tham chiếu.
Để kết quả chính xác nhất, đừng quên thiết lập là “exact match”. Nếu bạn vẫn muốn chọn chế độ mặc định là “approximate match” thì hãy thật sự cẩn thận nhé.
Kết quả trả về chậm
Nếu sử dụng quá nhiều hàm Vlookup sẽ khiến tốc độ phản hồi của trang tính chậm đi, thậm chí còn xảy ra hiện tượng Crash. Mặc dù bạn không bị giới hạn số lượng dùng hàm Vlookup nhưng hãy cố gắng thay thế hàm bằng lệnh Paste Special để chương trình hoạt động hiệu quả nhất.
Hy vọng qua bài viết hướng dẫn sử dụng hàm Vlookup này của CareerVietbạn đã “bỏ túi” được những thông tin hữu ích. Để công việc hiệu quả nhất, ngoài hàm Vlookup trong Excel, bạn cần biết được những hàm nâng cao khác như SUMIF, SUMPRODUCT, COUNTIFS, INDECT + MATCH,... Tất cả sẽ được CareerVietgiới thiệu trong các bài viết tiếp theo, hãy theo dõi CareerViet mỗi ngày nhé.
Nguồn: CareerViet
Lương : 10 Tr - 30 Tr VND
Hồ Chí Minh
Lương : 12 Tr - 25 Tr VND
Hồ Chí Minh | Bình Dương | Đồng Nai
Lương : 7 Tr - 25 Tr VND
Nghệ An
Lương : 9 Tr - 11 Tr VND
Hồ Chí Minh
Lương : 11 Tr - 13 Tr VND
Hồ Chí Minh
Lương : 8 Tr - 12 Tr VND
Đồng Nai | Bình Dương | Kiên Giang
Lương : 16 Tr - 18 Tr VND
Hồ Chí Minh
Lương : 12 Tr - 14 Tr VND
Tây Ninh | Long An | Bà Rịa - Vũng Tàu
Vui lòng đăng nhập để thực hiện chức năng này






