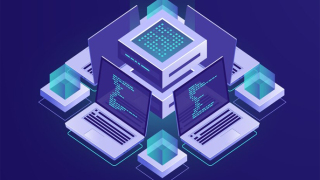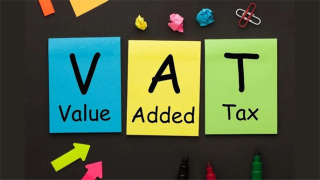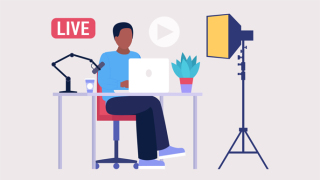Từ ngày 14/1/2024, CareerBuilder.vn chính thức đổi tên thành CareerViet.vn. Chi tiết xem tại đây.

welcome to careerviet
Từ ngày 14/1/2024, CareerBuilder.vn chính thức đổi tên thành CareerViet.vn. Chi tiết xem tại đây.
Thông Báo Việc Làm
Chào mừng bạn đến CareerViet.vn
Tạo thông báo việc làm để xem việc làm phù hợp với bạn, nhà tuyển dụng đã xem hồ sơ của bạn và cập nhật nhiều hơn nữa ...

welcome to careerviet
Lượt xem: 58,046
Hàm SUBTOTAL là một hàm rất tiện lợi để tính toán các giá trị trong Excel. Bạn có thể sử dụng hàm này để trung bình, đếm, tìm min, max, tính tổng trong excel và nhiều hơn nữa. Hàm SUBTOTAL còn có thể tự động bỏ qua các hàng bị ẩn hoặc lọc ra khỏi phạm vi tính toán. Để biết cách sử dụng SUBTOTAL hiệu quả nhất? Hãy theo dõi bài viết này của CareerViet để khám phá nhé!
>> Xem thêm:
Hàm SUBTOTAL trong Excel là công cụ hữu ích để tính toán tổng phụ trong danh sách hoặc cơ sở dữ liệu. Thường khi bạn cần tạo danh sách với các tổng phụ, bạn có thể sử dụng lệnh ''Tổng phụ'' trong nhóm ''Đề cương'' trên tab ''Dữ liệu'' của ứng dụng Excel. Việc này giúp bạn thực hiện tạo danh sách và tính toán tổng phụ một cách dễ dàng và nhanh chóng. Sau khi bạn đã tạo xong danh sách với tổng phụ, bạn còn có khả năng linh hoạt trong việc chỉnh sửa. Bạn có thể dễ dàng thay đổi các giá trị bằng cách sửa đổi hàm SUBTOTAL, mà không cần phải tạo lại từ đầu.
>> Xem thêm: Hàm If Trong Excel Là Gì? Hướng Dẫn Thao Tác Hàm If Cực Dễ
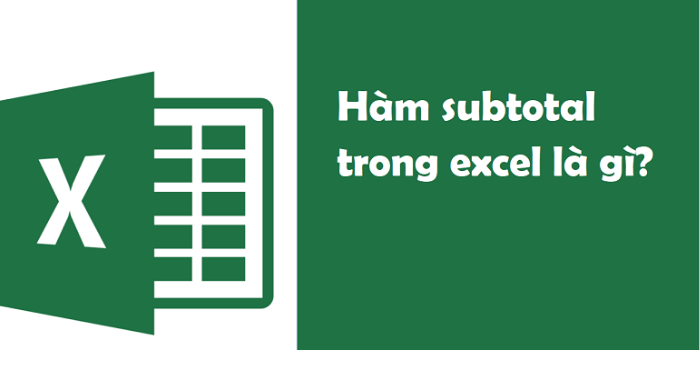
Hàm Subtotal là công cụ hữu ích dùng để tính toán nhanh trong Excel - Nguồn: Internet
|
=SUBTOTAL (function_num, ref1, [ref2], …) |
Hàm SUBTOTAL có các tham số sau:
|
Hàm số |
Chức năng |
Diễn giải |
|
|
1 |
101 |
AVERAGE |
Trả về trung bình của các số |
|
2 |
102 |
COUNT |
Đếm các ô chứa giá trị số |
|
3 |
103 |
COUNTA |
Đếm các ô không trống |
|
4 |
104 |
MAX |
Trả về giá trị lớn nhất |
|
5 |
105 |
MIN |
Trả về giá trị nhỏ nhất |
|
6 |
106 |
PRODUCT |
Tính kết quả của các ô |
|
7 |
107 |
STDEV |
Trả về độ lệch chuẩn mẫu dựa trên mẫu |
|
8 |
108 |
STDEVP |
Trả về độ lệch chuẩn dựa trên toàn bộ số |
|
9 |
109 |
SUM |
Cộng các số |
|
10 |
110 |
VAR |
Ước tính độ dao động dựa trên mẫu |
|
11 |
111 |
VARP |
Ước tính độ dao động dựa trên toàn bộ số |
Lưu ý: Bạn không cần phải quan tâm đến các giá trị trong bảng vì Excel sẽ gợi ý cho bạn các giá trị chính xác trên thanh công thức khi bạn nhập hàm SUBTOTAL.
Cách sử dụng hàm SUBTOTAL trong Excel:
Với hàm SUBTOTAL, bạn có thể tự động tính toán tổng hợp dữ liệu một cách dễ dàng và nhanh chóng, giúp tối ưu hóa công việc trong việc xử lý và tổng hợp dữ liệu trong Excel. Hãy xem kết quả có đúng không nhé!
>> Xem thêm:
https://hocoffice.com/ham-subtotal-trong-excel/
Để giúp các bạn hiểu rõ hơn cách sử dụng hàm SUBTOTAL trong Excel và có thể thực hành một cách thuần thục, hãy xem qua 4 ví dụ cụ thể sau đây.
Ví dụ 1: Tính tổng các ô trong một bảng
Đề: Tìm tổng số tiền thu được trong bảng sau
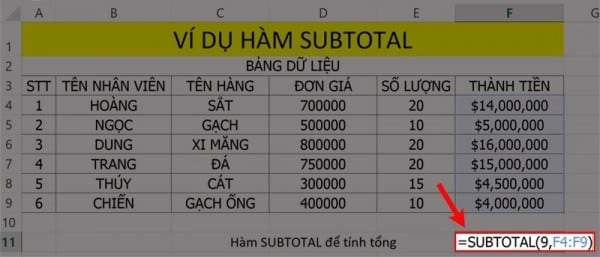
Ví dụ minh họa hàm SUBTOTAL tính tổng - Nguồn: Internet
Tham khảo: Cách sử dụng hàm SUM trong Excel có ví dụ chi tiết
Ví dụ minh họa hàm SUBTOTAL tính tổng - Nguồn: Internet
ALT: Ví dụ hàm Subtotal tính tổng
Ví dụ 2: Tính số tiền trung bình thu được
Đề: Hãy sử dụng hàm SUBTOTAL để tính số tiền trung bình thu được sau khi bán các sản phẩm ở bảng sau.
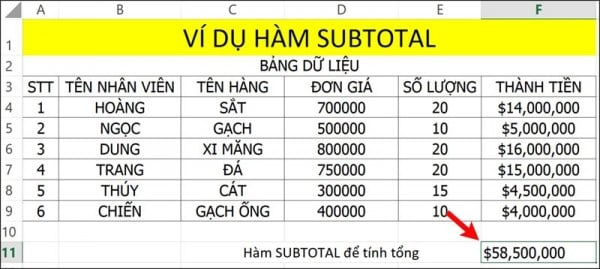
Ví dụ minh họa hàm SUBTOTAL tính giá trị trung bình - Nguồn: Internet

Ví dụ minh họa hàm SUBTOTAL tính giá trị trung bình - Nguồn: Internet
Ví dụ 3: Tìm giá trị lớn nhất trong phạm vi đã chọn.
Đề: Tìm giá trị lớn nhất trong bảng sau bằng cách sử dụng hàm SUBTOTAL.
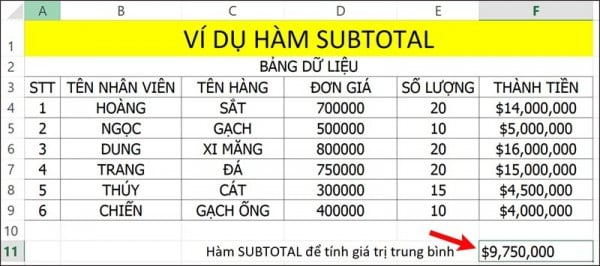
Ví dụ minh họa hàm SUBTOTAL tính giá trị lớn nhất - Nguồn: Internet
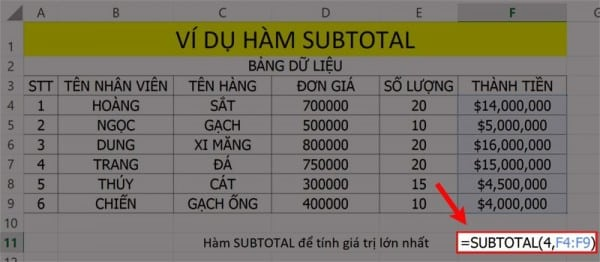
Ví dụ minh họa hàm SUBTOTAL tính giá trị lớn nhất - Nguồn: Internet
Ví dụ 4: Đếm số ô chứa các chữ số
Đề: Đếm số ô chứa các chữ số trong bảng giá trị sau bằng cách sử dụng hàm SUBTOTAL.
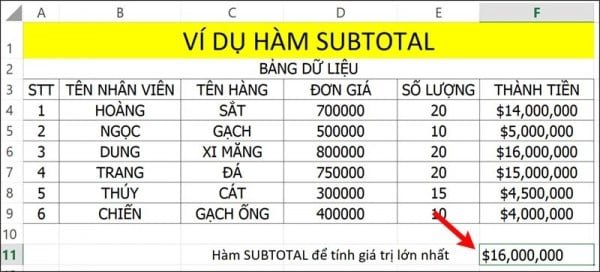
Hàm Subtotal đếm ô chứa giá trị số - Nguồn: Internet
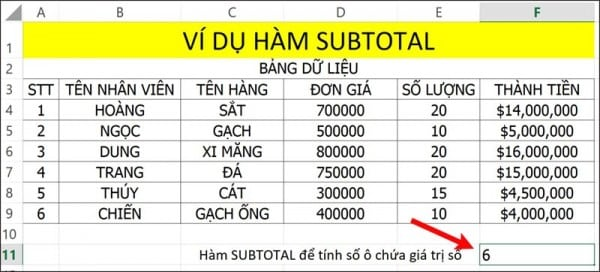
Hàm Subtotal đếm ô chứa giá trị số - Nguồn: Internet
>> Xem thêm:
Cách lỗi thường gặp khi sử dụng hàm SUBTOTAL trong Excel và nguyên nhân có thể là như sau:
>> Xem thêm: Sổ Tay Cách Dùng Hàm Countif Trong Excel Cho Người Mới Chi Tiết
Hàm SUBTOTAL giúp thực hiện các phép tính tổng hợp dữ liệu một cách hiệu quả và linh hoạt. Hãy cùng khám phá những ưu điểm quan trọng mà CareerViet đã liệt kê về hàm SUBTOTAL dưới đây:
Hàm SUBTOTAL tự động loại bỏ các hàng được lọc ra để tính toán dữ liệu thông minh, chỉ tính giá trị trong các phần tử hiển thị theo bộ lọc.
Ví dụ, khi bạn lọc bảng doanh số bán hàng chỉ của vùng Miền Trung, hàm SUBTOTAL sẽ chỉ tính tổng doanh số của vùng đó, loại bỏ tất cả các vùng khác.
Hàm SUBTOTAL kết hợp với các số chức năng từ 101 đến 111 để xử lý các ô dữ liệu đã bị ẩn hoặc lọc ra. Bằng cách sử dụng các số chức năng này, chúng ta có thể loại bỏ các giá trị từ các hàng bị ẩn khỏi tổng phụ, ngay cả khi chúng bị ẩn thủ công bằng tính năng ẩn (Hide) của Excel.
Nếu công thức SUBTOTAL lồng vào một dãy ô chứa công thức SUBTOTAL khác, công thức lồng vào sẽ bị bỏ qua. Điều này đảm bảo rằng giá trị của các ô trong bảng chỉ tính một lần, tránh việc tính toán trùng lặp.
>> Xem thêm:
Trong bài viết này, chúng ta đã tìm hiểu về hàm Subtotal trong Excel và những ưu điểm khi sử dụng công cụ này trong việc tổng hợp dữ liệu. Hàm Subtotal giúp tính toán các giá trị tổng hợp một cách linh hoạt và hiệu quả, đồng thời loại bỏ các sai sót khi tính toán trên dữ liệu được lọc hoặc ẩn.
Nếu bạn đang quan tâm đến việc sử dụng Excel và muốn nâng cao kỹ năng của mình trong tin học văn phòng, bạn có thể tìm đến CareerViet và khám phá các khóa học tin học văn phòng Excel cơ bản trên trang CareerStart của họ. Các khóa học này sẽ giúp bạn làm quen với các công cụ và chức năng của Excel, từ đó nâng cao hiệu suất làm việc và tối ưu hóa quá trình tổng hợp dữ liệu.
Nguồn: CareerViet
Lương : Cạnh Tranh
Bà Rịa - Vũng Tàu | Hồ Chí Minh | Bình Thuận
Lương : Cạnh Tranh
Hồ Chí Minh | Lâm Đồng | Hà Nội
Lương : Cạnh Tranh
Hồ Chí Minh
Lương : Cạnh Tranh
Bà Rịa - Vũng Tàu | Hồ Chí Minh | Bình Thuận
Bảng tính lương mẫu, tính lương Gross, tính lương NET, thuế thu nhập cá nhân
Ghi chú:
- Những số này chỉ là ước tính thu nhập tạm thời hàng tháng.
- Đơn vị tiền tệ tính bằng VNĐ (Việt Nam Đồng).
- Không áp dụng cho người nước ngoài đang công tác tại Việt Nam.
| Tên | Giá trị |
| Lương GROSS | 0 |
| Loại lao động | |
| BHXH | -0 |
| BHYT | -0 |
| Bảo hiểm thất nghiệp | -0 |
| Phí công đoàn | -0 |
| Thu nhập trước thuế | 0 |
| Giảm trừ cá nhân | -0 |
| Giảm trừ gia cảnh | -0 |
| Thu nhập chịu thuế | 0 |
| Thuế thu nhập cá nhân | -0 |
| Lương NET (Thu nhập sau thuế) | 0 |
| Trợ cấp | 0 |
| Tổng thu nhập | 0 |
Vui lòng đăng nhập để thực hiện chức năng này