
welcome to careerviet
Thông Báo Việc Làm
Chào mừng bạn đến CareerViet.vn
Tạo thông báo việc làm để xem việc làm phù hợp với bạn, nhà tuyển dụng đã xem hồ sơ của bạn và cập nhật nhiều hơn nữa ...

welcome to careerviet
Lượt xem: 290,072
Đánh số thứ tự trong Excel giúp cho người dùng dễ quản lý dữ liệu và thông tin, nhất là trong các báo cáo kinh doanh hoặc thống kê. Chính bởi những lợi ích từ việc đánh số thứ tự tự động này mang lại, bạn hãy cùng CareerViet tìm hiểu những cách đánh số thứ tự trong Excel chỉ bằng vài thao tác đơn giản, dễ thực hiện.
Thao tác đánh số thứ tự trong Excel giúp cho người dùng dễ dàng quản lý thông tin, dữ liệu mỗi khi lập trang tính. Ngoài ra, đối với việc dùng Excel để thực hiện thống kê, đánh số thứ tự là thao tác rất cần được thực hiện.
Mặt khác, đánh số thứ tự trong Excel giúp bạn không bị lạc mất những thông tin quan trọng và kịp thời phát hiện những sai sót trong quá trình dùng hàm để tính toán hoặc thống kê.

Thao tác đánh số thứ tự trong Excel giúp thống kê thông tin hiệu quả (Nguồn: Internet)
>>> Xem thêm:
Học luật kinh tế ra làm gì? Mức lương và cơ hội cho người học luật kinh tế
Học kinh tế ra làm gì? Cơ hội phát triển và mức lương ngành kinh tế
Hiện nay có rất nhiều cách phổ biến để thực hiện đánh số thứ tự trong Excel. Tuy nhiên, để làm quen dần với những thao tác chuyên sâu, trước hết bạn cần thành thạo một số cách đánh số thứ tự trong Excel thông dụng sau.
Có thể nói, cách đánh số thứ tự trong Excel phổ biến nhất là kéo chuột. Đây là một trong những thao tác cơ bản và dễ thực hiện nhất chỉ qua các bước:
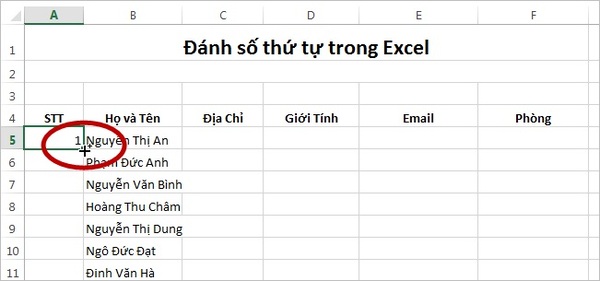
Cách đánh số thứ tự trong Excel bằng cách kéo chuột (Nguồn: Internet)
>>> Xem thêm:
Học công nghệ sinh học ra làm gì? Cơ hội, mức lương hiện nay
Học ngôn ngữ Anh ra làm gì? Mức lương và cơ hội việc làm hấp dẫn
Ngoài việc đánh số thứ tự trong Excel bằng thao tác rê chuột thủ công, bạn có thể dùng hàm để thực hiện thao tác này. Trong đó, cách dùng hàm cụ thể được thể hiện:
Hàm ROW()-1 là được xem là hàm đơn giản và thông dụng nhất được dùng để thực hiện thao tác đánh số thứ tự trong Excel. Cách dùng hàm này rất nhanh, gọn chỉ với 02 bước:
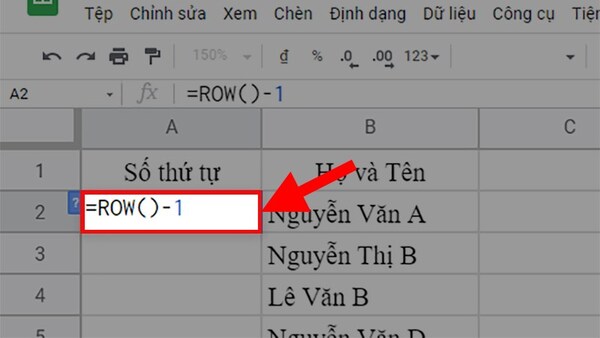
Hàm ROW là một trong những hàm thông dụng dùng để đánh số thứ tự Excel (Nguồn: Internet)
Đánh số thứ tự bằng hàm SUBTOTAL
Bên cạnh hàm ROW, cách đánh số thứ tự trong Excel còn phổ biến khi sử dụng hàm SUBTOTAL. Để thực hiện thao tác này, bạn cần làm:
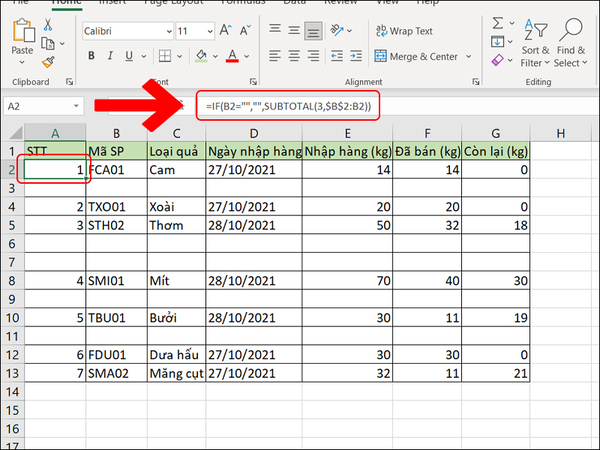
Hàm Subtotal cũng là hàm dùng để đánh số thứ tự trong Excel (Nguồn: Internet)
Hàm SEQUENCE rất thông dụng khi dùng để đánh số thứ tự cho trang tính với số lượng nhiều. Cách thực hiện thao tác này cũng rất nhanh chóng và dễ làm gồm:
Ví dụ bạn cần đánh số thứ tự cho 99 hàng, vậy bạn sẽ nhập tại ô đầu tiên: =SEQUENCE(99), sau đó bấm phím Enter là đã hoàn tất.
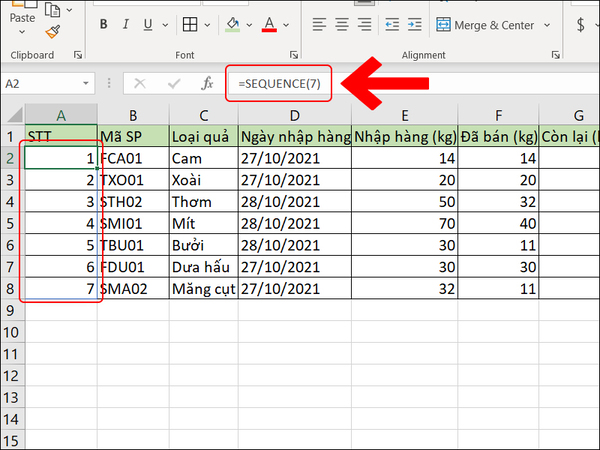
Hàm SEQUENCE được sử dụng để đánh số thứ tự trong Excel (Nguồn: Internet)
Hướng dẫn cách đánh số thứ tự trong Excel bằng công thức
Bên cạnh việc sử dụng hàm, bạn có thể thao tác đánh số thứ tự cho Excel đơn giản hơn bằng cách sử dụng công thức. Để thực hiện thao tác này nhanh, gọn, bạn cần làm theo những bước sau:
Ví dụ, tại ô B1 bạn điền số 1, thì tại ô B2 bạn bắt đầu thực hiện thao tác, hãy nhập =B1+1.
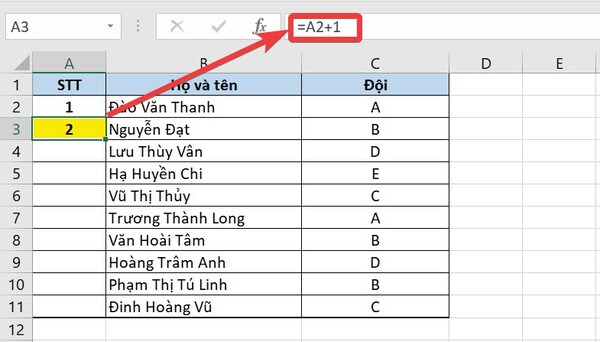
Đánh số thứ tự trong excel bằng công thức rất đơn giản và dễ dùng (Nguồn: Internet)
Hướng dẫn cách đánh số thứ tự trong Excel bằng Auto Fill
Để sử dụng Auto Fill, trước đó bạn cần kiểm tra lại thanh Ribbon xem đã cài đặt công cụ này hay chưa. Nếu trang tính chưa cài đặt, bạn cần thực hiện những bước sau:
Sau khi cài đặt hoàn tất công cụ Auto Fill, bạn đã có thể thực hiện thao tác đánh số thứ tự trong Excel chỉ với 2 bước:
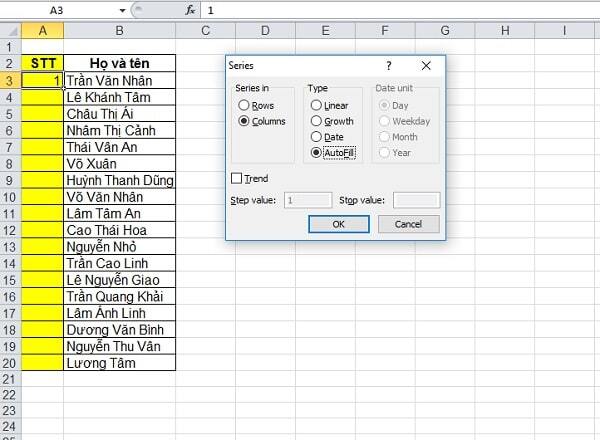
Chức năng Auto Fill trong excel được dùng để đánh số thứ tự (Nguồn: Internet)
>>> Xem thêm:
Học công nghệ thông tin ra làm gì? IT nên học chuyên ngành nào?
Học logistic ra làm gì? Lương và cơ hội việc làm ra sao
Cách đánh số thứ tự trong Excel rất đa dạng, tuy nhiên vẫn còn một số lưu ý đối với người dùng khi thực hiện các thao tác này, cụ thể gồm:
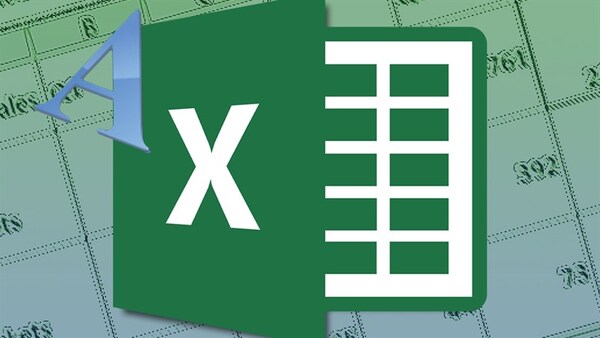
Những điều người dùng cần lưu ý trong cách đánh số thứ tự Excel (Nguồn: Internet)
Tóm lại, cách đánh số thứ tự trong Excel hiện nay rất quan trọng. Vì hầu hết mọi loại hình công việc đều sử dụng Excel để quản lý tiến độ và dữ liệu công ty. Thông qua bài viết trên, CareerViet hy vọng bạn sẽ biết thêm nhiều cách đánh số thứ tự trong Excel thông dụng để phục vụ công việc được tốt hơn.
Nguồn: CareerViet
Lương : 15 Tr - 25 Tr VND
Đồng Nai | Tây Ninh | Bà Rịa - Vũng Tàu
Lương : 9 Tr - 12 Tr VND
Hồ Chí Minh
Lương : 8 Tr - 12 Tr VND
Đồng Nai | Bình Dương | Kiên Giang
Vui lòng đăng nhập để thực hiện chức năng này






